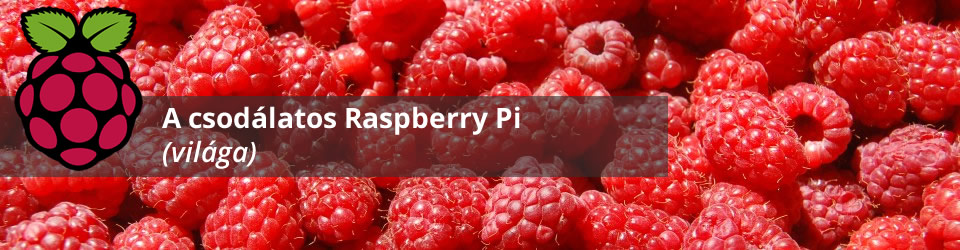Ezzel a bejegyzéssel azoknak szeretnénk adni egy kis segítséget, akiknek nincs még a zsebükben az egész Raspberry Pi telepítési dolog, netán még Linuxot sem installáltak soha. Nem olyan nehéz, úgyhogy vágjunk is bele mindjárt.
Előkészületnek nézzük meg, mire is van szükségünk:
- Raspberry Pi és töltő
- SD kártya
- SD kártya olvasó (lehet beépített, vagy USB-s, ez mindegy)
- billentyűzet, monitor, esetleg USB elosztó
Operációs rendszer kiválasztása és előkészítése
A Pi-ra már több operációs rendszer is létezik, lehet próbálgatni őket bátran. Mi most az eredeti Raspbian telepítést mutatjuk be, de a többi sem tér el nagyon tőle. Ezen az oldalon megtekinthetjük a hivatalos operációs rendszereket, amelyeket a Pi jelenleg támogat: http://www.raspberrypi.org/downloads
Töltsük le a kiválasztott Linux disztribúciót, majd csomagoljuk ki egy mappába. Ha ez megvan, vegyük elő az SD kártyát, mert szükség lesz rá. Mi most azt a verziót mutatjuk be, amikor a Windows rendszer alól készítjük el az OS-t a Pi számára.
1. lépés: Töltsük le a Fedora ARM installer eszközt. Ne aggódjunk, ezzel nemcsak Fedora disztribúció készíthető elő. A letöltött állományt csomagoljuk ki, kapnunk kell egy faii-1.0.2-3-x32 könyvtárat, ebben található a program.
2. Vegyük elő az SD kártyát és helyezzük be az olvasóba. Ha extra óvatosak akarunk lenni, minden USB-s eszközt, ami háttértár (vinyo, pendrive) vegyünk ki a gépből, hogy könnyebben azonosíthassuk az SD kártyát. Természetesen ez a mozzanat kihagyható.
3. Menjünk az 1. lépésnél letöltött könyvtárba, majd a fedora-arm-installer.exe fájlon jobb egérrel „Futtatás mint adminisztrátor” opciót válasszuk.
4. A Source-nál adjuk meg a letöltött Linux OS lemezképét (elméletileg egy .img fájl), a Destination-nél pedig válasszuk ki az SD kártyát. Ha megvan, kattintsunk az Install gombra, a többit elvégzi a program.
5. Válasszuk le az SD kártyát.
Telepítés
Tegyük be az SD kártyát a Pi-be, csatlakoztassuk az USB-s billentyűzetet, HDMI vagy DVI kábelen keresztül monitort, majd végül adjunk áramot a rendszernek. Ez lehet egy USB-es töltő, vagy egyszerűen egy számítógéphez csatlakoztassuk a micro USB-s kábel segítségével.
Amikor először futtatunk egy telepítőt elindul, a Raspi-Config nevű szoftver. Ne ijedjünk meg a „régi” karakteres felülettől, könnyen kezelhető és érthető a felület. A menüben a kurzor billentyűvel tudunk navigálni, belépni pedig az Enter segítségével tudunk.
Első opció, amit be kell kapcsolni, az az expand_rootfs. Ezzel megadjuk a Pi-nek, hogy használja nyugodtan az egész SD kártyát. Ha ugyanis nagyobb SD kártyánk van, mint amennyi hely kell a telepítésnek, a Pi alapértelmezetten nem fog kiterjeszkedni rá. De a több hely több lehetőséggel jár, így kapcsoljuk be ezt az opciót. Ekkor egy folyamat átméretezi az SD kártyát, majd a végén csak Entert kell ütni az Ok-ra, és visszakerülünk a főmenübe.
Bizonyára feltűnt, hogy a Pi telepítője nem tölti ki a területet, hanem középen helyezkedik el, körülötte pedig sok a szabad, fekete sáv. Ezen az overscan opció kiválasztásával tudunk változtatni. Az opció ki – be kapcsolása között a kurzor billentyűkkel tudunk változtatni.
Következő beállítandó rész a Timezone. Keressük meg a saját zónánkat a kurzor billentyűkkel, és válasszuk ki a megfelelőt.
Ha nem vagyunk még konzolhuszárok, akkor mindenképpen állítsuk be a boot_behaviour részen azt, hogy a Pi a desktop, azaz asztali felületbe bootoljon be. Ekkor lesz egy egyszerű grafikus felületünk, ahol minden fontos dolgot el tudunk intézni.
További opciók
- configure_keyboard – billentyűzet kiosztás beállítása
- change_pass – alapértelmezett jelszó cseréje. (Ha nem bántjuk, akkor a pi felhasználó jelszava alapértelmezetten raspberry lesz. Jobb biztosra menni, és cseréljük le.)
- change_locale – nyelv választása
- memory_split – beállítható, hogy a memóriát milyen módon ossza meg a rendszer a főprocesszor és a grafikus chip között
- sss – ezzel engedélyezhetjük, hogy ssh segítségével kapcsolódhatunk a Pi-hez. Ha már egyszer kész a telepítés, és a hálózat megfelelően van konfigurálva, többet így nem lesz szükségünk a billentyűzetre.
- update – kereshetünk frissebb Raspi_Config verziót.
A raspi-config-ot tudjuk későbbi futtatni. Ha elindult a Pi, és bebootolt, a grafikus felületen keressük meg a terminál ikont, majd kattintsunk rá. Ha elindult (fekete ablak, zöld felirattal), akkor írjuk be a következőt:
sudo raspi-config
Kilépni (újraindítás, kikapcsolás) a felület jobb alsó sarkában lévő piros ikonra kattintva tudunk. Ha legközelebb áram alá helyezzük a rendszert, már a grafikus felületbe kell érkeznünk.
Sorozatunk folytatódik, a következő epizódokkal:
- hálózat beüzemelése (vezetékes és vezeték nélküli)
- access point létrehozása pi segítségével
Extra tipp
Ha esetleg az itt leírtak túl bonyolultak voltak, vagy egyszerűen lusták vagyunk, akkor alternatívaképpen használhatjuk a NOOBS-t, ami egy előre összeállított telepítőrendszer, kifejezetten kezdők számára.